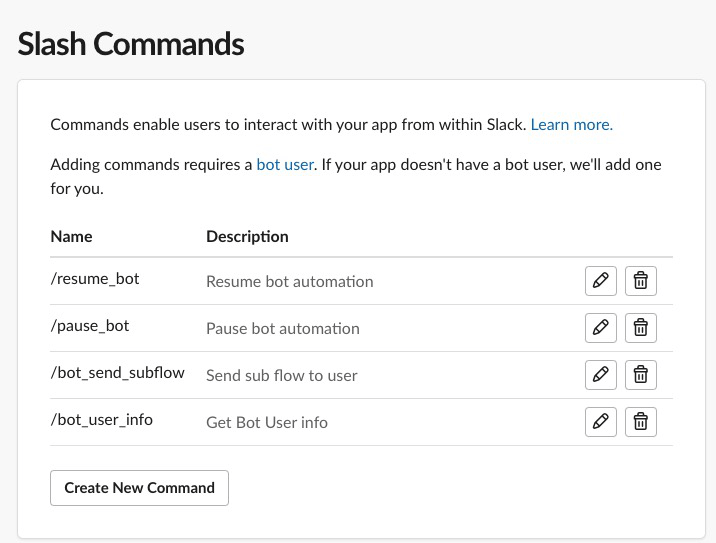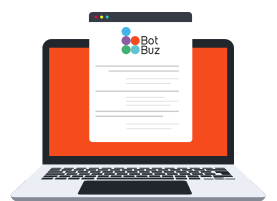Table of Contents
Slack Agent
Botbuz agent bot will allow you to handle the live chat support across all the 12+ channels Botbuz supports.
- You can receive the push notification in the Slack app
- You can reply & send audio, text, picture, and files to the user directly on Slack
- You can include your team member in the group chat.
- You can easily resume automation or check contact details.
After the automation is paused, you can easily chat with the customers across all the 12+ social channels, you can send images, files, and subflow directly in Slack, and also you can resume automation and check the lead's details and contact information.
Connect Slack to your workspace
You need to log in to your Botbuz dashboard and then go to integration, then find the Slack agent, and click “Connect Slack account”
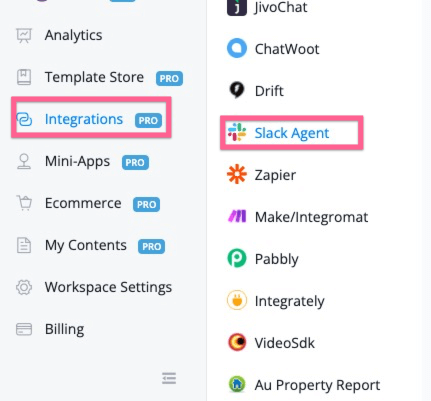
After you clicked the “Connect Slack account”, you will be redirected to the authorization window like below:
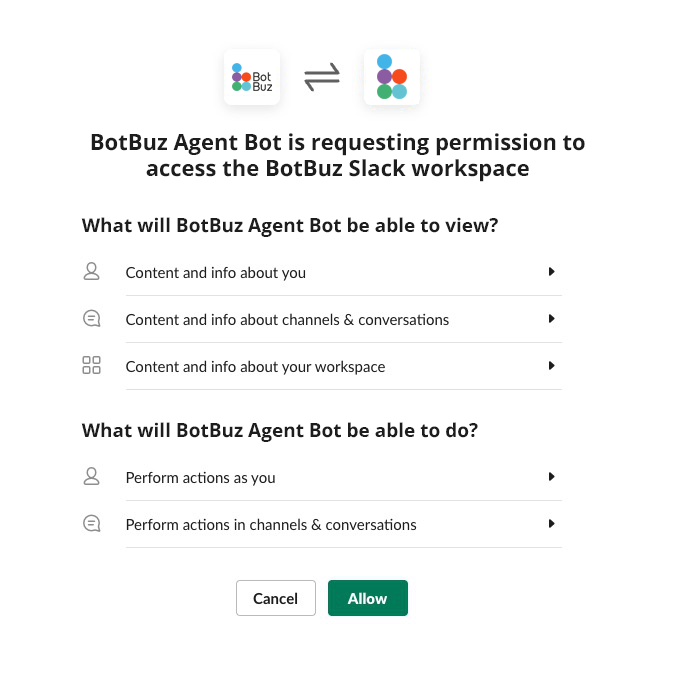
And you need to click “allow”, and then you should be redirected back to Botbuz, with your Slack workspace connected.
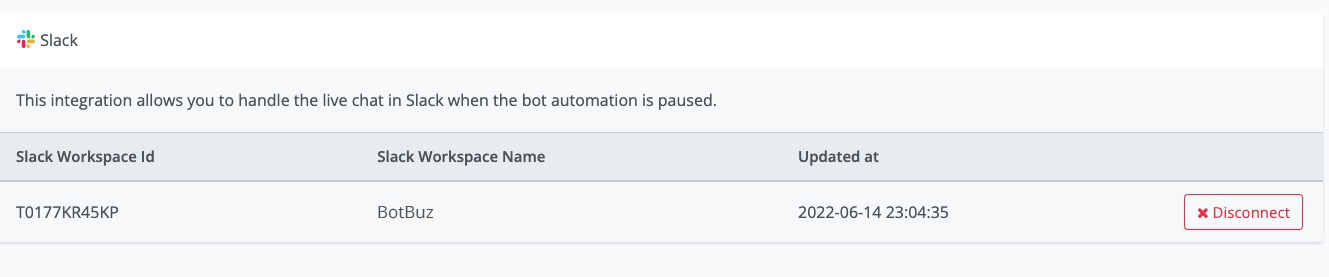
How to use Slack as a live chat
In any of the channels, if you use the “Pause automation/Talk to human”, any message after that will forward to Slack.
Check the sample flow you can build and test with.
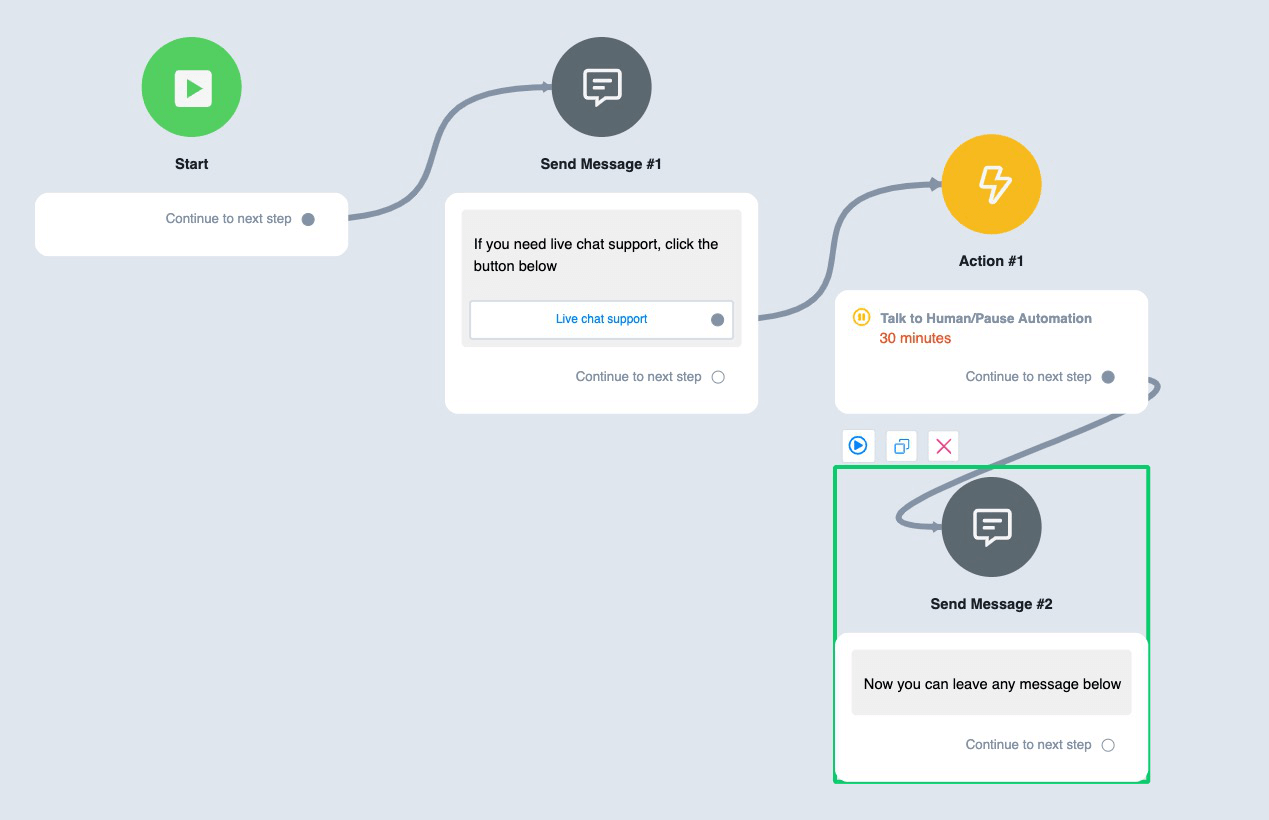
You will receive the live chat in the new channel created as per the screenshot below:
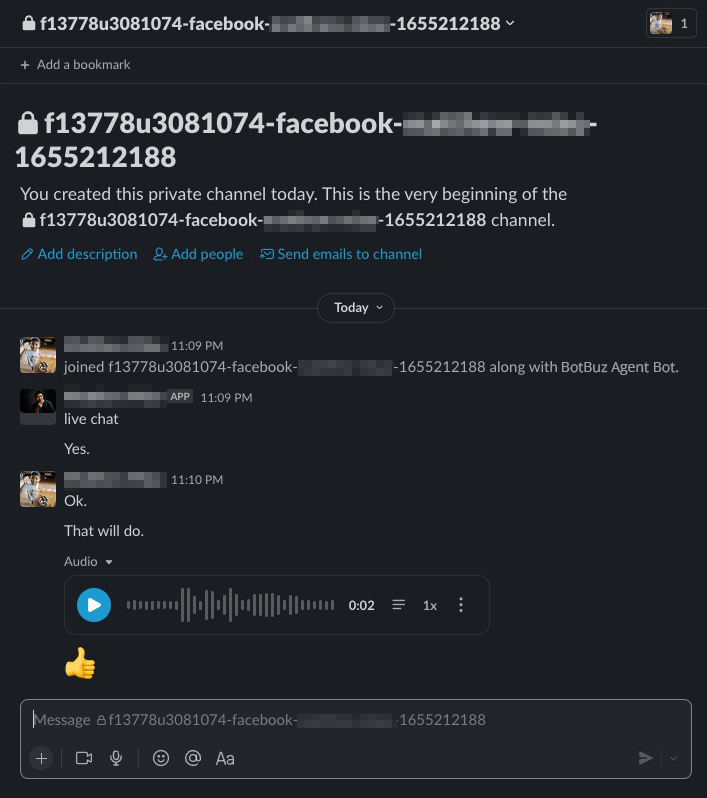
So you can reply with audio, image, files, and emoji to the customers.
You can also invite your team members into the channel.
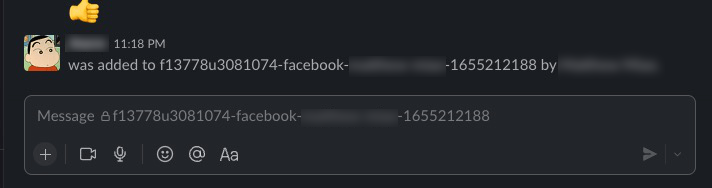
And in the group chat, you can discuss with your team member, and you can use @teammember to discuss, and the discussion between the team members won’t be sent back to the user.
Like the message below, it won't be sent to the customers.
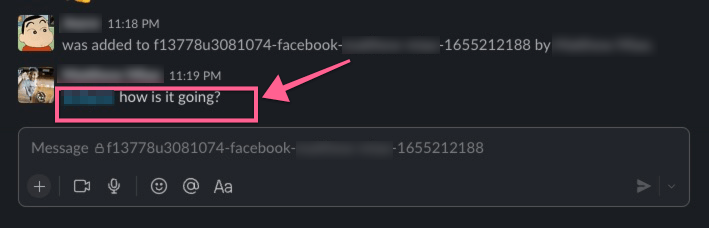
Using Slash Commands
If you type /bot in the chat, it will trigger the slash commands to help you with more actions. Currently, we support the below 4 actions:
- Resume_bot: if you use this action, the user will back to the automation
- Pause_bot: if you use this action, the user will pause the automation
- Bot_send_subflow: You can send a subflow to the user, and after the user received the flow, the user will back to automation
- Bot_user_info: this will get the bot user information for your reference.